Post by summer201016 on Jul 8, 2013 21:50:03 GMT -5
occurs everywhere, which is challenging to prevent. Though the results of accidental deletion can be changed should you have had a data recovery program. Wondershare Data Recovery for Mac, one of the ideal data recovery programs for Mac, can readily make it easier to recover lost photos, video, documents, emails and archive files from any Mac-based hard drive or external hard drive, iPod, USB drive, SD card, digital camera, cellular phone, and MP3/MP4 player, on account of accidental deleting, formatting, virus infection, improper operation, unexpected power failure, as well as other unknown reasons.
Get Discount code for Wondershare Data Recovery for Mac.
Wondershare Data Recovery for Mac has integrated five recover modes, we'll share you every recovery mode inside following post to help you retrieve your files per your condition.
Primary, install and run this Mac data recovery on your personal computer, and you’ll obtain the interface as follow.
Keep it at heart: don't do the installation on the disk where you lost your computer data, in case you overwrite it.
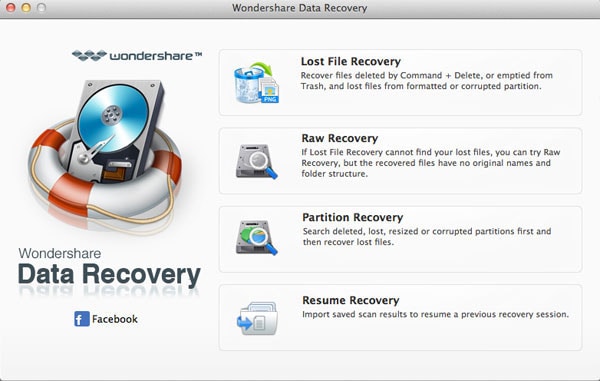
Lost File Recovery
Following pressing the "Lost File Recovery", you'll acquire the interface as follow:
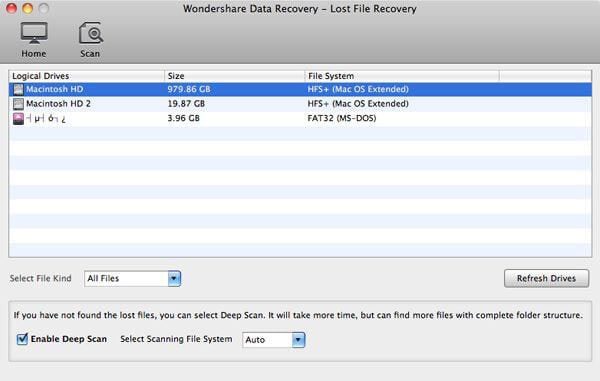
Here, you'll be able to pick a logical drive where you lost your files, then hitthe "Scan" to locate it.
Note: You are able to "Enable Deep Scan" to recover files lost from your formatted disk.
Right after the scan, you can preview and recover the files you will need. Check the file and click to "Recover".
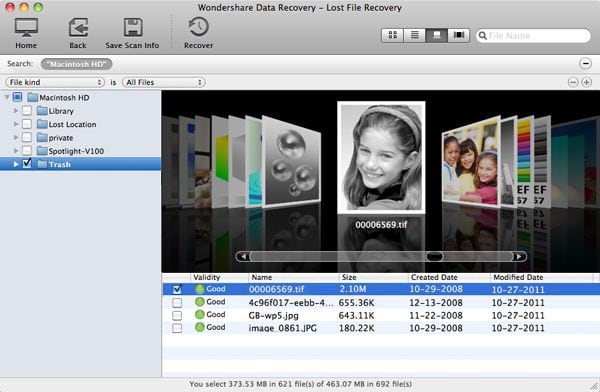
Note:
1. It is possible to preview photos, documents, emails, regions of videos and audio recordings.
2. You can even check the file validity before recovery.
Raw Recovery
Right after hitting the "Raw Recovery", you'll find the interface as follow:
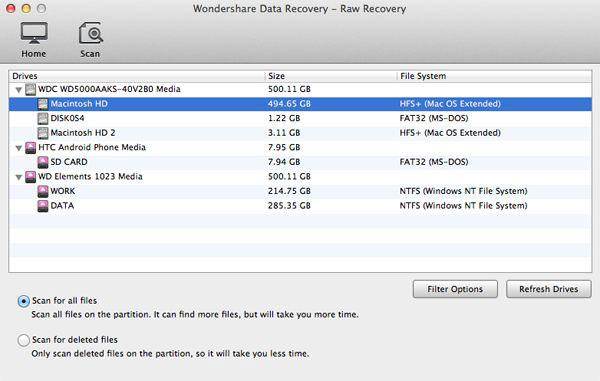
Choose a drive that you'd like to recuperate files from thus hitting on the "Scan" to discover lost files.Previous to scanning, you can decide to scan all files or only scan for erased files to avoid wasting time in the interface bottom.
Also, it is possible to set specific file types to scan with the File Filter, such as photos, videos, documents, and so forth. including the specified file formats.
When the scan concludes, check the files you would like to get better.
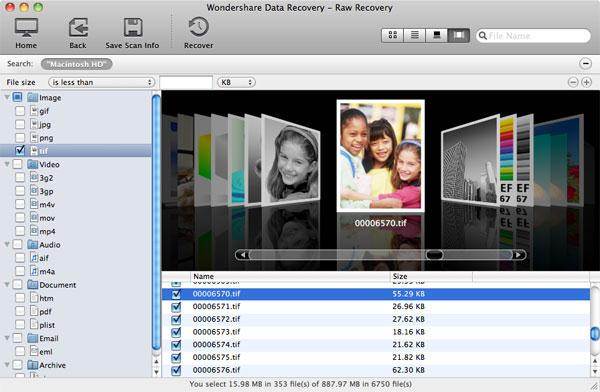
Partition Recovery
Right after pressing the "Partition Recovery", you'll get the interface as follow:
Pick the disk from which you lost partitions, and begin to scan.
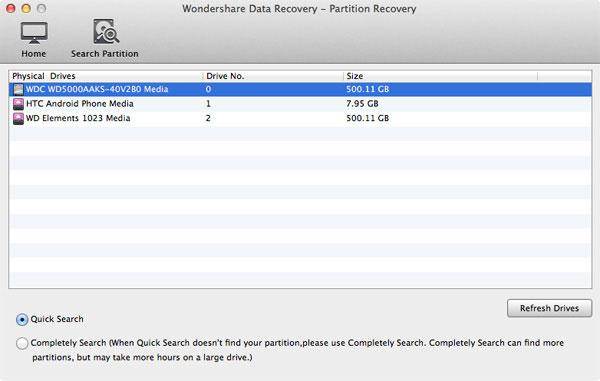
You can decide make use of "Quickly Search", which could find your recently lost partitions within minutes, or "Completely Search" which may find all lost partitions and takes more time.
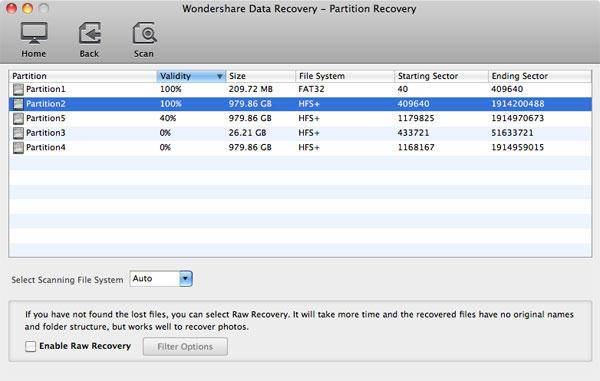
While lost partitions are found, pick a partition that you might want to get better, and work to scan the contents on it for recovery.
Then preview and check the files you need to carry out the recovery.
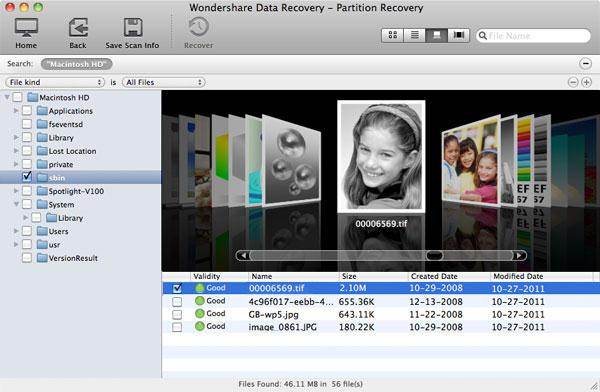
iPhone Recovery from iTunes[/b]
Soon after pressing on the "iPhone Recovery from iTunes", you'll find the interface as follow:
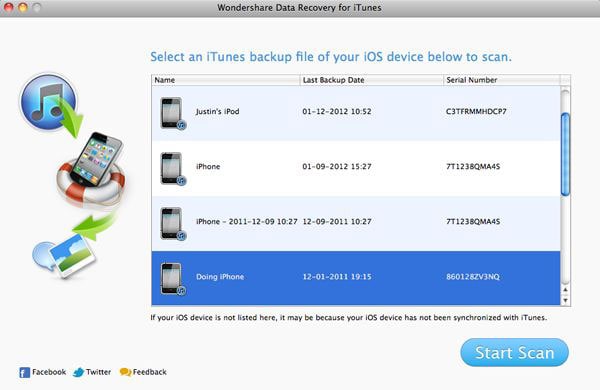
The backup files of your iDevice are all found and displayed. Choose the device that you lost your files and continue to scan. If there's a couple of backup for the same device, please pick out the recent one in accordance with the date.
After the scan, all of the contents are located and can be previewed in original quality. Check the file box and click to "Recover" them all.
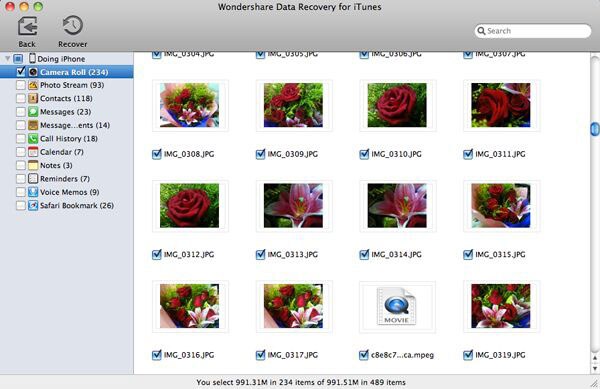
Resume Recovery[/b]
Simply click on the "Resume Recovery" to import the saved scanning result file.

After that you'll be able to directly preview and check to retrieve the file you desire.
Get Discount code for Wondershare Data Recovery for Mac.
Wondershare Data Recovery for Mac has integrated five recover modes, we'll share you every recovery mode inside following post to help you retrieve your files per your condition.
Primary, install and run this Mac data recovery on your personal computer, and you’ll obtain the interface as follow.
Keep it at heart: don't do the installation on the disk where you lost your computer data, in case you overwrite it.
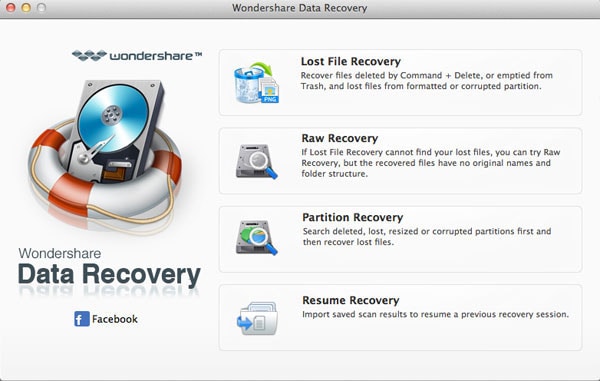
Lost File Recovery
Following pressing the "Lost File Recovery", you'll acquire the interface as follow:
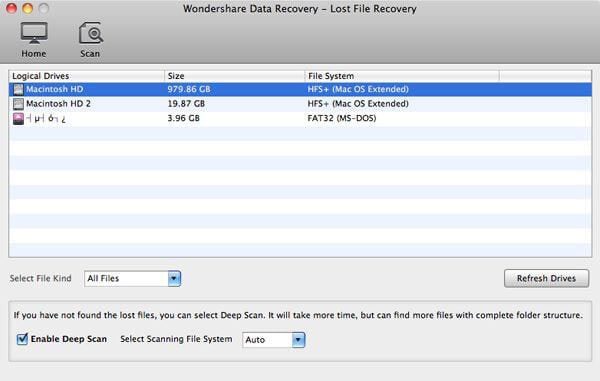
Here, you'll be able to pick a logical drive where you lost your files, then hitthe "Scan" to locate it.
Note: You are able to "Enable Deep Scan" to recover files lost from your formatted disk.
Right after the scan, you can preview and recover the files you will need. Check the file and click to "Recover".
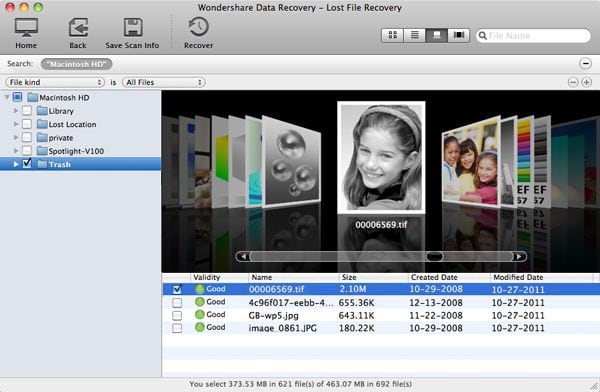
Note:
1. It is possible to preview photos, documents, emails, regions of videos and audio recordings.
2. You can even check the file validity before recovery.
Raw Recovery
Right after hitting the "Raw Recovery", you'll find the interface as follow:
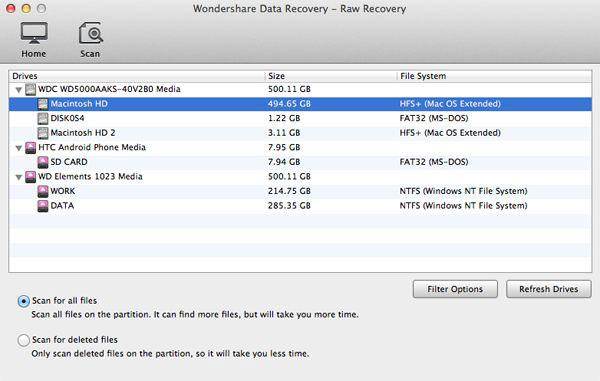
Choose a drive that you'd like to recuperate files from thus hitting on the "Scan" to discover lost files.Previous to scanning, you can decide to scan all files or only scan for erased files to avoid wasting time in the interface bottom.
Also, it is possible to set specific file types to scan with the File Filter, such as photos, videos, documents, and so forth. including the specified file formats.
When the scan concludes, check the files you would like to get better.
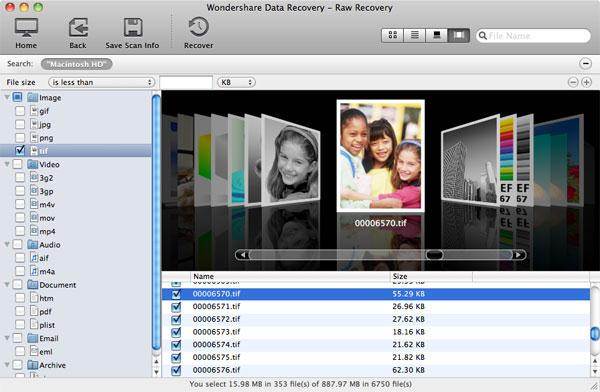
Partition Recovery
Right after pressing the "Partition Recovery", you'll get the interface as follow:
Pick the disk from which you lost partitions, and begin to scan.
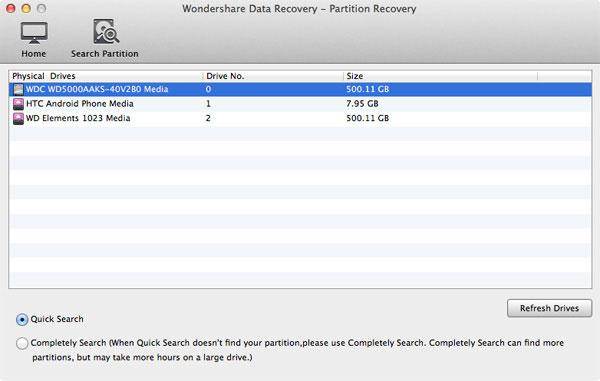
You can decide make use of "Quickly Search", which could find your recently lost partitions within minutes, or "Completely Search" which may find all lost partitions and takes more time.
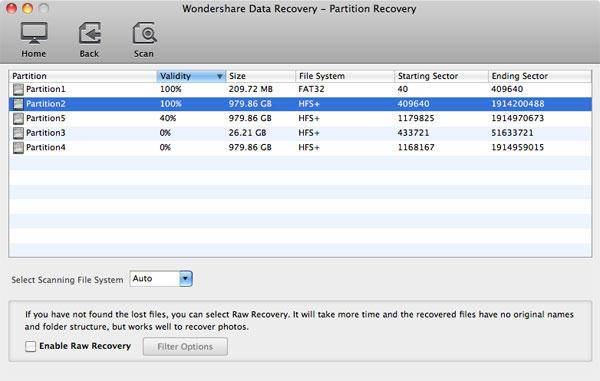
While lost partitions are found, pick a partition that you might want to get better, and work to scan the contents on it for recovery.
Then preview and check the files you need to carry out the recovery.
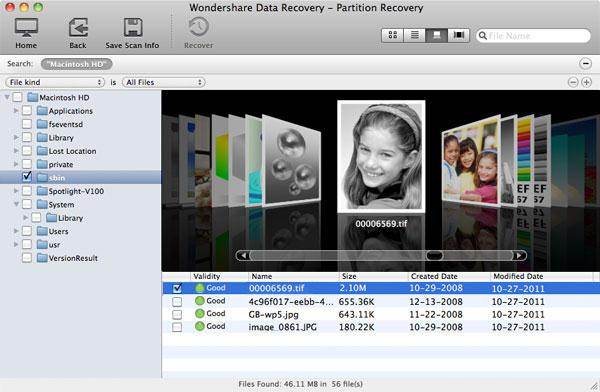
iPhone Recovery from iTunes[/b]
Soon after pressing on the "iPhone Recovery from iTunes", you'll find the interface as follow:
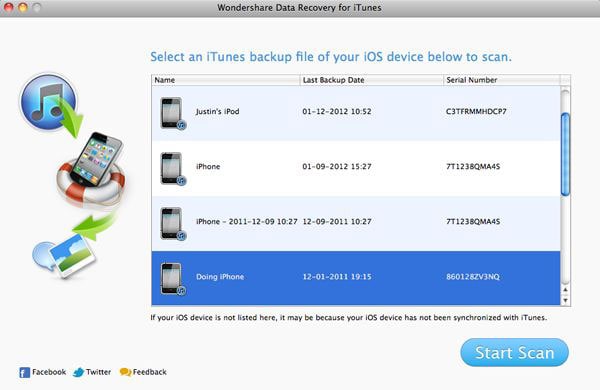
The backup files of your iDevice are all found and displayed. Choose the device that you lost your files and continue to scan. If there's a couple of backup for the same device, please pick out the recent one in accordance with the date.
After the scan, all of the contents are located and can be previewed in original quality. Check the file box and click to "Recover" them all.
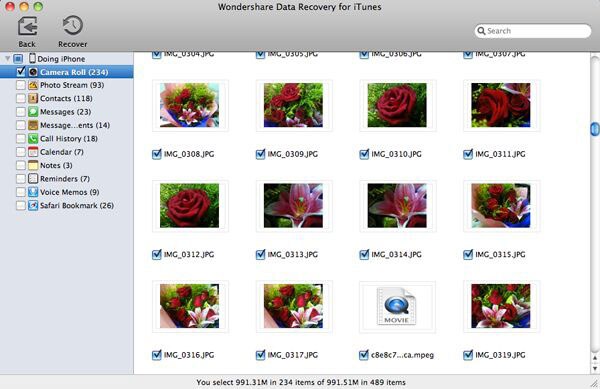
Resume Recovery[/b]
Simply click on the "Resume Recovery" to import the saved scanning result file.

After that you'll be able to directly preview and check to retrieve the file you desire.
